DISM 명령으로 pe 수정
3. CMD 열고 명령어 실행
- POWER-UltimatePE-Multi.wim 파일을 c드라이브 복사, mount폴더 생성(빨간글씨 자신에 맞게 변경)
Dism /Mount-Wim /WimFile:C:\POWER-RecoveryPE_x86.wim /index:1 /MountDir:C:\mount
- drivermagician 유틸로 백업한 폴더를 정해주고 통합한다. /ForceUnsigned=> 드라이브 서명 무시하고 통합 옵션
Dism /Image:C:\mount /Add-Driver /Driver:C:\DriversBackup /recurse /ForceUnsigned
- 변경 저장
Dism /Unmount-Wim /MountDir:C:\mount\ /Commit
- 용량 축소
imagex /export C:\POWER-RecoveryPE_x86.wim 1 C:\POWER-RecoveryPE_x86-Combain.wim
POWER-UltimatePE-Multi-Combain.wim 파일 이름을 POWER-UltimatePE-Multi.wim 교체 후 시디 굽기 or USB 넣기.
C:\mount\Program Files\Snapshot_RestorePE
Program Files\Snapshot_RestorePE\DriveSnapshot PE.exe||
'window 강좌 > WINPE' 카테고리의 다른 글
| Dream PE SP2 by Taemis ISO Rev2 사용기 (0) | 2014.10.03 |
|---|---|
| Windows 8.1 Dream PE SP1 프린터설정법 (0) | 2014.09.13 |
| 기존 8PE, 8.1PE의 수정하는 방법 2개 (0) | 2014.08.28 |
우주테마
우주테마
'window 강좌 > OS관련' 카테고리의 다른 글
| 바탕화면..^ (0) | 2016.02.23 |
|---|---|
| 바탕화면 (0) | 2016.02.22 |
| UpdatePack7R2로통합 한후...win7_litex86_설치기 (0) | 2016.02.20 |
| [OLDMAC님한글화]Windows 7 Aero Blue Lite x86 2016 2차 설치기 (1) | 2016.02.19 |
| Multi_Setup 테스트 _SUK님제작 (0) | 2016.02.18 |
바탕화면..^
1
'window 강좌 > OS관련' 카테고리의 다른 글
| 우주테마 (0) | 2016.02.24 |
|---|---|
| 바탕화면 (0) | 2016.02.22 |
| UpdatePack7R2로통합 한후...win7_litex86_설치기 (0) | 2016.02.20 |
| [OLDMAC님한글화]Windows 7 Aero Blue Lite x86 2016 2차 설치기 (1) | 2016.02.19 |
| Multi_Setup 테스트 _SUK님제작 (0) | 2016.02.18 |
바탕화면
'window 강좌 > OS관련' 카테고리의 다른 글
| 우주테마 (0) | 2016.02.24 |
|---|---|
| 바탕화면..^ (0) | 2016.02.23 |
| UpdatePack7R2로통합 한후...win7_litex86_설치기 (0) | 2016.02.20 |
| [OLDMAC님한글화]Windows 7 Aero Blue Lite x86 2016 2차 설치기 (1) | 2016.02.19 |
| Multi_Setup 테스트 _SUK님제작 (0) | 2016.02.18 |
UpdatePack7R2로통합 한후...win7_litex86_설치기
석님이 올려주신 UpdatePack7R2.bat 로 업데이트를 통합하고
이상없이 되었는지,,,설치 해봤습니다...^^
윈도우는 바람빼기블로그의 디컴파일러님 win7x64ie11_201511를 사용했습니다.
이 세파일을 한곳에 넣고 관리자로 실행만 하면 통합하니 되네요..처음 해보는거라..^^;
매니안의 suk님 바람빼기 블로그의 디컴파일러님 감사 드립니다...^^
완료되었습니다..^^
용량최적화가 이루어져서 인지 업데이트를 통합 했는데,,,용량은 줄어 들었네요..
업데이트 통합후 용량입니다.
이상없통합된건지 테스트 해봅니다.
업데이트 확인을 하니,,,무한대기중이네요..^^;
전에 올린 패치 적용시켜보았습니다,,
https://support.microsoft.com/ko-kr/kb/3102810
저는 적용이 바로됩니다...^^
에고,,적용이 안됀 업데이트가 있는데,,,스샷을 못찍었네요..
확인 해보니,,트윅윈도우라 실패 하는게 나오네요..
숨김처리 해버렸습니다...^^;
저같은 초보도 통합이란걸 다 해보네요...ㅋ
win7x86 을 쓸일이 있어서 한동안 여러가지 버전들을 설치해봤는데요..
디컴파일러님 트윅윈도우 버전 빠르고 안정적인것 같네요..^^
'window 강좌 > OS관련' 카테고리의 다른 글
| 우주테마 (0) | 2016.02.24 |
|---|---|
| 바탕화면..^ (0) | 2016.02.23 |
| 바탕화면 (0) | 2016.02.22 |
| [OLDMAC님한글화]Windows 7 Aero Blue Lite x86 2016 2차 설치기 (1) | 2016.02.19 |
| Multi_Setup 테스트 _SUK님제작 (0) | 2016.02.18 |
[OLDMAC님한글화]Windows 7 Aero Blue Lite x86 2016 2차 설치기
오랜만에 WIN7을 설치해 봤습니다...^^
한글화 하시느라 고생하신 맥님 감사 합니다.
어제 설치해보긴 했는데,,1치ㅏ로 한글화 하셨던걸잘못 받아서,,,오늘 다시 설치 했습니다...ㅠ
저는 두번째 최적화가 더 많이 된걸로 설치 합니다...
디스크도구 이용 예약파티션 없애고 포멧까지 진행 합니다.
어제와는다르게 작업이 가능하네요,
'window 강좌 > OS관련' 카테고리의 다른 글
| 우주테마 (0) | 2016.02.24 |
|---|---|
| 바탕화면..^ (0) | 2016.02.23 |
| 바탕화면 (0) | 2016.02.22 |
| UpdatePack7R2로통합 한후...win7_litex86_설치기 (0) | 2016.02.20 |
| Multi_Setup 테스트 _SUK님제작 (0) | 2016.02.18 |
Multi_Setup 테스트 _SUK님제작
얼마전에 별의사랑님이 부팅관리자에 버전별 윈도우를 등록해서 설치 할수 있는지 질문 하셨는데
통합을 해야만 가능 하다고 설명 드렸는데요..^^;
매니안의 SUK님이 가능하게 만들어서 올려 주셨네요,,
통합을 안해도 가능 하네요..
W8.1MPE부팅을 같이 할수 있게 수정 했습니다.
뼈대가 없어서 급하게 다운 받았는데....8용이 었나 보네요..^^;
'window 강좌 > OS관련' 카테고리의 다른 글
| 우주테마 (0) | 2016.02.24 |
|---|---|
| 바탕화면..^ (0) | 2016.02.23 |
| 바탕화면 (0) | 2016.02.22 |
| UpdatePack7R2로통합 한후...win7_litex86_설치기 (0) | 2016.02.20 |
| [OLDMAC님한글화]Windows 7 Aero Blue Lite x86 2016 2차 설치기 (1) | 2016.02.19 |
Dream PE SP2 by Taemis ISO Rev2 사용기
테스트하게해주신 세자르님 감사드립니다.
테스트환경은
를이용하였습니다....^^
x64의경우Illustrator에서 메세지추력..확인후이상 없이 실행됨
Starcraft 도 잘됩니다.
x86은 Illustrator,Photoshop에서에러출력
'window 강좌 > WINPE' 카테고리의 다른 글
| DISM 명령으로 pe 수정 (2) | 2016.03.25 |
|---|---|
| Windows 8.1 Dream PE SP1 프린터설정법 (0) | 2014.09.13 |
| 기존 8PE, 8.1PE의 수정하는 방법 2개 (0) | 2014.08.28 |
Windows 8.1 Dream PE SP1 프린터설정법
제가 아는 한도내에서 설명 드리겠습니다..
된다고들만 하시지..초보를위한 자세한 설명은 없으시네요..^^;
시작합니다.
마침 하루님이 좋은것 올려주셨네요
드라이버 백업 Driver Genius Professional 14.0.0.345
http://jswss.com/Data_News/321267#27
자기가 잘쓰는 드라이버백업프로그램을 실행 합니다.
다음 누르셔서 저잘 하시구요
PRINTER 폴더를 만들어 넣습니다.
PE 부팅하시면 됩니다..
여기서 한가지..저도 처음에 삽질한 건데요...쓰고계신 운영체제가 64비트면 x64 폴더에
32비트면 X86에 넣으셔야 합니다.. ( 저는 64를 스고 있어서 32비트는 VHD로 설치해서 백업 합니다.)
인식이 잘되었네요^^
여기까지가 제가 오늘 삽질해서 알아낸거구요...
AUTO 폴더를 이용하지 않고 사용하는 방법이 있는거 같긴한데.....
아래 스샷을 이용한 방법은 못찾겠네요...^^;
수동설정 방법
청산교님이 알려주셨습니다.
자동으로 설정되면 좋은점도 있지만 부팅이 느려지거나 하겠죠
PE에서 프린터를 자주 사용하는게 아니라면 수동설정 하는게 더 좋습니다.
위방법대로 수정 하고
이제 수동설정 준비는 끝났습니다.
이제 재부팅 해서 장치관리자 들어가보면
기타장치에 프린터가 있지요..
제가 아는것이 여기 까지 입니다...^^
'window 강좌 > WINPE' 카테고리의 다른 글
| DISM 명령으로 pe 수정 (2) | 2016.03.25 |
|---|---|
| Dream PE SP2 by Taemis ISO Rev2 사용기 (0) | 2014.10.03 |
| 기존 8PE, 8.1PE의 수정하는 방법 2개 (0) | 2014.08.28 |
윈도우 업데이트 오류 업데이트 삭제 방법
http://0323lena.blog.me/220099608558
윈도우 업데이트 오류 업데이트 삭제 방법
최근 마이크로소프트에서 내놓은 윈도우 업데이트에 심각한 오류가 있어서 MS에서 설치 삭제를 권장하는 일이 있었는데요. MS에서도 이런 실수를 하다니 정말 큰 망신을 당한 것 같습니다. ㅎㅎ
이 윈도우 업데이트는 특별한 설정을 해 놓지 않으면 보틍 자동으로 설치되는데요. 설치되었다고 무조건 심각한 오류 증상을 보이는 것은 아니지만, 그래도 MS에서 공식적으로 업데이트를 삭제하도록 권장하고 있으니, 혹시나 하시는 분들은 제가 한 방법처럼 따라하면서 윈도우 업데이트를 삭제해 주시면 되겠습니다.
기사에 따르면, 문제가 되어서 삭제가 권장되는 윈도우 업데이트 파일은 총 4가지인데요.
KB2982791 (MS14-045, 커널 모드 드라이버용 보안 업데이트)
이렇게 총 4가지 되겠습니다. 그럼 이 4가지 업데이트 파일을 찾아 삭제해 보도록 하겠습니다.
먼저, 제어판에서 윈도우 업데이트 항목을 찾아 클릭해 주세요.
저는 이미 모든 업데이트 파일이 설치되어 있는 상태로 나오네요. ㅡㅡ;; 가운데 쯤에 있는 업데이트 기록 보기를 클릭해 들어가 주시면 되겠습니다.
업데이트 기록 보기 메뉴로 들어오면 이렇게 최근순으로 업데이트된 모든 기록들을 확인할 수 있는데요. 여기에서 아까 문제가 되었던 4가지 업데이트 파일을 검색해 보면 되겠죠? 검색은 가장 오른쪽 위에 있는 검색창에서 하시면 되구요.
KB2982791
이렇게 4가지 이름을 검색해서 설치가 되어 있으면 더블클릭으로 삭제해 주시면 되겠습니다.
저는 검색해보니 4가지 중 2가지 파일이 설치된 것으로 나옵니다. 이렇게 검색결과가 뜨면 해당 파일을 더블클릭!!
이 업데이트를 깔끔하게 제거해 주시면 되겠습니다. 간단하죠?
업데이트를 제거한 후 컴퓨터를 재시작하면, 모든 과정이 끝납니다. 다행이 저는 아무런 이상 없이 윈도우 업데이트 삭제를 마쳤지만, 가끔 부팅이 안되거나 블루스크린이 뜨고, 업데이트 항목 구성중이라는 창이 무한이 반복되는 이상증상이 나타나기도 한다고 하네요. 그래서 아에 윈도우를 새로 설치하신 분들도 계시더라구요. 무시무시하죠? ㅡㅡ;; 이건 뭐 어쩌라는건지..
아무튼 이번 사건으로 MS는 정말 큰 망신을 당한 것 같습니다. 뭐 저는 그래도 큰 이상없이 깔끔하게 삭제되었으니 다행이네요.
이상 윈도우 업데이트 오류 업데이트 삭제 방법 소개였습니다!
[출처] 윈도우 업데이트 오류 업데이트 삭제 방법 |작성자 김빠진사이다 |
'window 강좌' 카테고리의 다른 글
| 연결 프로그램에 대하여, 연결 프로그램 변경하기 (0) | 2014.08.03 |
|---|---|
| 트루이미지(Acronis True Image) 추가본_증분, 차등, 네트워크로 백업 (0) | 2014.08.03 |
| 트루이미지(Acronis True Image) (0) | 2014.08.03 |
| LAN 구축 및 PC 미디어 공유하기_고양이2님강좌 (0) | 2014.08.03 |
| TV팟 동영상을 윈도우포럼 댓글로 퍼오기 (0) | 2014.08.03 |
크롬으로 보고 있는 강좌 PDF로 저장 하기
크롬으로 보고 있는 강좌 PDF로 저장 하기
1) 크롬에서 설정으로 들어가서
윈스쿨로
윈스쿨로가서 강좌를 받아보겠습니다.
와우~! 구글 검색 1위 여전히 고수합니다..^^
참쉽지요......^^
'window 강좌 > 기타&팁' 카테고리의 다른 글
| [윈도우팁]Win 8.1 테마 이용 하기 (0) | 2014.08.05 |
|---|
기존 8PE, 8.1PE의 수정하는 방법 2개
윈도우 8 기존 8PE, 8.1PE의 수정하는 방법 2개:
2014.08.23 10:52
'window 강좌 > WINPE' 카테고리의 다른 글
| DISM 명령으로 pe 수정 (2) | 2016.03.25 |
|---|---|
| Dream PE SP2 by Taemis ISO Rev2 사용기 (0) | 2014.10.03 |
| Windows 8.1 Dream PE SP1 프린터설정법 (0) | 2014.09.13 |
[윈도우팁]Win 8.1 테마 이용 하기
☞ 나만 몰랐던 온라인 테마 ☜
바탕화면에서 마우스오른쪽 클릭 개인설정
들어가시면 어지간한 바탕화면 구하는것 보다 좋은 테마들이 다운로드를 기다리고 있네요..
'window 강좌 > 기타&팁' 카테고리의 다른 글
| 크롬으로 보고 있는 강좌 PDF로 저장 하기 (0) | 2014.08.30 |
|---|
연결 프로그램에 대하여, 연결 프로그램 변경하기
고양이2님강좌
[연결 프로그램에 대하여]
① 연결 프로그램 변경이란? 사진, 음악, 동영상 등을 재생시켜주는 프로그램을 다른 프로그램으로 변경하는 작업을 말합니다.
② 일반적으로 특정 재생 프로그램을 설치하면(예, 곰 플레이어) 재생할 파일을 더블클릭했을 때 설치한 프로그램이 재생을
담당하게 됩니다.
<예>
① 사진 파일을 더블클릭했을 때 사진을 보여주는 프로그램은 기본적으로 “Windows 사진 뷰어”이지만 “알씨”를 설치하면 사진을 “
알씨”에서 보여줍니다.
② 음악 파일을 더블클릭했을 때 음악을 재생시켜 주는 프로그램은 기본적으로 “Windows Media Player”이지만 “곰 오디오”를
설치하면 음악을 “곰 오디오”에서 재생시킵니다.
③ 동영상 파일을 더블클릭했을 때 동영상을 재생시켜 주는 프로그램은 기본적으로 “Windows Media Player”이지만 “곰 플레이어”를
설치하면 동영상을 “곰 플레이어”에서 재생시킵니다.
[연결 프로그램 변경하기]
① 사진, 음악, 동영상 파일 재생을 담당할 프로그램을 다른 프로그램으로 변경할 수 있습니다.
(단, 프로그램이 설치되어 있어야 합니다.)
② 아래 내용은 음악 파일 재생 프로그램을 “곰 오디오”에서 “Windows Media Player”로 변경하는 작업을 예로 들은 것입니다.
<순서1> 음악 파일을 더블클릭 합니다.
<순서2> “곰 오디오”에서 음악 파일이 재생되는 것을 확인할 수 있습니다.
<순서3> “곰 오디오” 창을 닫습니다. 그리고 재생할 음악 파일에서 마우스 오른쪽 단추를 누른 후 [연결 프로그램 - 기본 프로그램 선
택]을 클릭합니다.
<순서4> “Windows Media Player”를 선택한 후 ”확인“을 클릭합니다.
[보충] “이 종류의 파일을 열 때 항상 선택된 프로그램 사용”이 체크된 상태이어야 합니다.
(윈도우즈 비스타와 7은 기본적으로 체크된 상태이지만 윈도우즈XP에서는 해제된 상태이므로 직접 체크해줘야 합니다.)
<순서5> 아래와 같은 화면이 나타나면 “권한 설정”을 선택한 후 “마침”을 클릭합니다.
[보충] 위 화면은 “Windows Media Player”를 맨 처음 실행할 때만 나타납니다.
<순서6> 음악 파일이 “Windows Media Player”에서 재생되는 것을 확인할 수 있습니다.
[보충] 위의 음악 파일 재생 프로그램을 다른 프로그램으로 변경하는 방법은 “동영상, 문서, 이미지(사진) 등” 을 다른 프로그램으로
변경할 때도 과정은 동일합니다.(단, 재생시킬 수 있는 프로그램이 설치되어 있어야 합니다.)
원작 : 윈도우포럼(http://windowsforum.kr), 고양이2
'window 강좌' 카테고리의 다른 글
| 윈도우 업데이트 오류 업데이트 삭제 방법 (0) | 2014.08.31 |
|---|---|
| 트루이미지(Acronis True Image) 추가본_증분, 차등, 네트워크로 백업 (0) | 2014.08.03 |
| 트루이미지(Acronis True Image) (0) | 2014.08.03 |
| LAN 구축 및 PC 미디어 공유하기_고양이2님강좌 (0) | 2014.08.03 |
| TV팟 동영상을 윈도우포럼 댓글로 퍼오기 (0) | 2014.08.03 |
고양이2님강좌
[Acronis True Image Home - Acronis Secure Zone 삭제하기]
: Acronis Secure Zone 삭제하면 저장되어 있던 디스크 이미지파일도 함께 삭제됩니다.
<순서1> [도구 및 유틸리티 - Acronis 보안 영역]을 클릭합니다.
<순서2> “제거”를 클릭합니다.
<순서3> “Acronis Secure Zone”이 지정되어 있는 디스크와 파티션을 선택한 후 “다음”을 클릭합니다.
<순서4> “진행”을 클릭합니다.
<순서5> “Acronis Secure Zone”을 삭제하는 과정이 나타납니다.
<순서6> 작업이 완료되면 “확인”을 클릭합니다.
[보충] “Acronis Secure Zone”을 만들거나 삭제한 경우 아래와 같이 분할전의 드라이브(파티션)를 포맷할 것인지 묻는 대화상자가
나타납니다.
분할전의 드라이브(파티션)에 보관된 파일을 유지하고 싶다면 “취소”를 클릭합니다.
- From 고양이 -
'window 강좌 > Acronis True Image' 카테고리의 다른 글
| 5. Acronis True Image - 부팅시 “시작 복구 관리자” 이용하기 (2) | 2014.08.03 |
|---|---|
| 4. Acronis True Image - 파일 또는 폴더 단위로 시스템 복원하기 (0) | 2014.08.03 |
| 3. Acronis True Image - 디스크(파티션) 단위로 시스템 복원하기 (0) | 2014.08.03 |
| 2. Acronis True Image - Acronis Secure Zone에 디스크 이미지파일 저장하기 (0) | 2014.08.03 |
| 1. Acronis True Image - Acronis Secure Zone 만들기 (0) | 2014.08.03 |
고양이2님강좌
[Acronis True Image Home - 부팅시 “시작 복구 관리자” 이용하기]
① “시작 복구 관리자” 기능을 이용하면 부팅시 True Image 화면으로 이동하여 백업 및 복구 작업을 진행할 수 있습니다.
② “시작 복구 관리자”를 이용하여 부팅한 후 “Acronis Secure Zone”에 존재하는 디스크 이미지파일 뿐만 아니라
다른 파티션에 존재하는 별도의 디스크 이미지파일을 이용하여 시스템을 복구할 수도 있습니다.
<순서1> [도구 및 유틸리티 - Acronis Startup Recovery Manager]를 클릭합니다.
<순서2> 아래와 같은 화면이 나타나면 “활성화”를 클릭합니다.
<순서3> “확인”을 클릭합니다.
[보충] “Acronis True Image” 프로그램을 삭제하면 “시작 복구 관리자” 기능을 사용할 수 없습니다.
[보충] “시작 복구 관리자”를 이용하지 않을 경우에는 “비활성화”를 클릭하면 됩니다.
<순서4> 부팅시 아래와 같은 메시지가 표시되면 “F11"키를 누릅니다.
<순서5> Linux(리눅스) 명령어를 이용하지 않을 것이므로 “취소”를 클릭합니다.
<순서6> “True Image"를 클릭합니다.
<순서7> 아래와 같은 화면이 나타나면 잠시 기다립니다.
<순서8> 아래와 같은 화면이 나타나면 잠시 기다립니다.
<순서9> “복구” 항목에서 디스크 단위 또는 파일/폴더 단위로 복구를 시작합니다.
- From 고양이 -
'window 강좌 > Acronis True Image' 카테고리의 다른 글
| 6. Acronis True Image - Acronis Secure Zone 삭제하기 (0) | 2014.08.03 |
|---|---|
| 4. Acronis True Image - 파일 또는 폴더 단위로 시스템 복원하기 (0) | 2014.08.03 |
| 3. Acronis True Image - 디스크(파티션) 단위로 시스템 복원하기 (0) | 2014.08.03 |
| 2. Acronis True Image - Acronis Secure Zone에 디스크 이미지파일 저장하기 (0) | 2014.08.03 |
| 1. Acronis True Image - Acronis Secure Zone 만들기 (0) | 2014.08.03 |
고양이2님강좌
[Acronis True Image Home - 파일 또는 폴더 단위로 시스템 복원하기]
<순서1> 바탕화면의 “컴퓨터”를 열기한 후 “Acronis Secure Zone"을 더블클릭합니다.
<순서2> “디스크 아카이브”에서 마우스 오른쪽 단추를 누른 후 “복구”를 클릭합니다.
<순서3> “파일 및 폴더”를 선택한 후 “C:" 드라이브를 더블클릭합니다.
[보충] 기본적으로 “파일 및 폴더”가 선택되어 있습니다.
<순서4> 복구할 파일 또는 폴더를 선택한 후 “복구”를 클릭합니다
[보충] 위 탐색기 구조는 디스크 이미지파일의 내용들입니다.
<순서5> “원래 위치”를 선택한 후 “지금 복구”를 클릭합니다.
[보충] “새 위치 - 찾아보기”를 클릭하여 원하는 위치에 복구할 수도 있습니다.
<순서6> 아래와 같이 선택한 파일 또는 폴더가 복구되는 것을 확인할 수 있습니다.
- From 고양이 -
'window 강좌 > Acronis True Image' 카테고리의 다른 글
| 6. Acronis True Image - Acronis Secure Zone 삭제하기 (0) | 2014.08.03 |
|---|---|
| 5. Acronis True Image - 부팅시 “시작 복구 관리자” 이용하기 (2) | 2014.08.03 |
| 3. Acronis True Image - 디스크(파티션) 단위로 시스템 복원하기 (0) | 2014.08.03 |
| 2. Acronis True Image - Acronis Secure Zone에 디스크 이미지파일 저장하기 (0) | 2014.08.03 |
| 1. Acronis True Image - Acronis Secure Zone 만들기 (0) | 2014.08.03 |
고양이님 강좌
[Acronis True Image Home - 디스크(파티션) 단위로 시스템 복원하기]
<순서1> 바탕화면의 “컴퓨터”를 열기한 후 “Acronis Secure Zone"을 더블클릭합니다.
<순서2> “디스크 아카이브”에서 마우스 오른쪽 단추를 누른 후 “복구”를 클릭합니다.
<순서3> “디스크 및 파티션”을 선택합니다. 그리고 복구할 드라이브를 선택한 후 “복구”를 클릭합니다.
<순서4> 복구할 드라이브가 선택되어 있는 것을 확인한 후 “지금 복구”를 클릭합니다.
- From 고양이 -
'window 강좌 > Acronis True Image' 카테고리의 다른 글
| 6. Acronis True Image - Acronis Secure Zone 삭제하기 (0) | 2014.08.03 |
|---|---|
| 5. Acronis True Image - 부팅시 “시작 복구 관리자” 이용하기 (2) | 2014.08.03 |
| 4. Acronis True Image - 파일 또는 폴더 단위로 시스템 복원하기 (0) | 2014.08.03 |
| 2. Acronis True Image - Acronis Secure Zone에 디스크 이미지파일 저장하기 (0) | 2014.08.03 |
| 1. Acronis True Image - Acronis Secure Zone 만들기 (0) | 2014.08.03 |
2. Acronis True Image - Acronis Secure Zone에 디스크 이미지파일 저장하기
고양이2님강좌
[Acronis True Image Home - Acronis Secure Zone에 디스크 이미지파일 저장하기]
<순서1> [백업 및 복구 - 디스크 및 파티션 백업]을 클릭합니다.
<순서2> “소스” 항목에서 “C:" 드라이브를 선택합니다. 그리고 ”대상“ 항목에서 ”Acronis Secure Zone"를 선택한 후 “지금 백업”을 클릭합니다.(기본값)
<순서3> 아래와 같이 C: 드라이브를 하나의 디스크 이미지파일로 만드는 과정이 나타납니다.
[보충] 백업해 놓은 디스크 이미지파일을 이용하여 언제든지 컴퓨터를 복구할 수 있습니다.
<순서4> 디스크 이미지파일의 내용을 확인해보기 위해 바탕화면의 “컴퓨터”를 열기한 후 “Acronis Secure Zone"을 더블클릭합니다.
<순서5> “디스크 아카이브”를 더블클릭합니다.
<순서6> 다시 한 번 “디스크 아카이브”를 더블클릭합니다.
<순서7> “C:" 드라이브를 더블클릭합니다.
<순서8> 아래와 같이 C: 드라이브의 모든 내용이 백업되어 있는 것을 확인할 수 있습니다.
[보충] 디스크 이미지파일의 특정 파일 또는 폴더를 복사해올 수도 있습니다.
- From 고양이 -
'window 강좌 > Acronis True Image' 카테고리의 다른 글
| 6. Acronis True Image - Acronis Secure Zone 삭제하기 (0) | 2014.08.03 |
|---|---|
| 5. Acronis True Image - 부팅시 “시작 복구 관리자” 이용하기 (2) | 2014.08.03 |
| 4. Acronis True Image - 파일 또는 폴더 단위로 시스템 복원하기 (0) | 2014.08.03 |
| 3. Acronis True Image - 디스크(파티션) 단위로 시스템 복원하기 (0) | 2014.08.03 |
| 1. Acronis True Image - Acronis Secure Zone 만들기 (0) | 2014.08.03 |
고양이2님 강좌
[Acronis True Image Home - Acronis Secure Zone 만들기]
: “Acronis Secure Zone”은 일반적으로 디스크 복구 이미지파일을 저장하기 위한 장소로 사용됩니다.
<순서1> “True Image 2013"을 더블클릭합니다.
<순서2> [도구 및 유틸리티 - Acronis 보안 영역]을 클릭합니다.
<순서3> 디스크를 선택한 후 “Acronis Secure Zone”이 만들어질 파티션을 선택합니다.
[보충] 하드디스크가 한 개만 장착되어 있는 경우에는 “디스크1”만 나타납니다.
[보충] 선택한 파티션을 분할하여 새로운 파티션에 “Acronis Secure Zone”을 만들게 됩니다.
<순서4> “Acronis Secure Zone”의 크기를 지정한 후 “다음”을 클릭합니다.
[보충] 여기서 “Acronis Secure Zone”의 크기는 윈도우즈 설치되어 있는 C: 드라이브의 디스크 이미지 파일이 저장될
공간이므로 C: 드라이브의 사용된 크기보다 크게 지정해야 합니다.
(알맞은 크기로 자동 지정됩니다.)
<순서5> “ACRONIS SZ" 파티션이 만들어진 것을 확인한 후 ”진행“을 클릭합니다.
<순서6> 아래와 같이 “Acronis Secure Zone”이 만들어지는 과정이 나타납니다.
<순서7> 작업이 완료되면 “확인”을 클릭합니다.
[보충] 바탕화면의 “컴퓨터” 열기하면 “Acronis Secure Zone"이 만들어진 것을 확인할 수 있습니다.
[보충] 아래의 화면은 “Partition Wizard"에서 확인한 내용입니다.
'window 강좌 > Acronis True Image' 카테고리의 다른 글
| 6. Acronis True Image - Acronis Secure Zone 삭제하기 (0) | 2014.08.03 |
|---|---|
| 5. Acronis True Image - 부팅시 “시작 복구 관리자” 이용하기 (2) | 2014.08.03 |
| 4. Acronis True Image - 파일 또는 폴더 단위로 시스템 복원하기 (0) | 2014.08.03 |
| 3. Acronis True Image - 디스크(파티션) 단위로 시스템 복원하기 (0) | 2014.08.03 |
| 2. Acronis True Image - Acronis Secure Zone에 디스크 이미지파일 저장하기 (0) | 2014.08.03 |
트루이미지(Acronis True Image) 추가본_증분, 차등, 네트워크로 백업
고양이2님 강좌
1. 증분, 차등, 네트워크로 백업하는 방법입니다.
2. 강좌 목록은 "하나의 파일 + e-Book" 형태로 되어있습니다.(첨부된 파일 다운 및 실행)
3. 증분/차등 백업 기능은 자주 백업해야 하는 사용자들에게 필요한 기능입니다.
트루 이미지 처음 사용자들에게는 생소한 기능일 수 있으며, 개념을 이해하기 어렵다면 이전에 설명드린 전체 백업 기능만
이용해도 됩니다.
이 때, 복원시 이전의 모든 내용이 삭제된 후 복원된다는 점만 기억하면 됩니다.
'window 강좌' 카테고리의 다른 글
| 윈도우 업데이트 오류 업데이트 삭제 방법 (0) | 2014.08.31 |
|---|---|
| 연결 프로그램에 대하여, 연결 프로그램 변경하기 (0) | 2014.08.03 |
| 트루이미지(Acronis True Image) (0) | 2014.08.03 |
| LAN 구축 및 PC 미디어 공유하기_고양이2님강좌 (0) | 2014.08.03 |
| TV팟 동영상을 윈도우포럼 댓글로 퍼오기 (0) | 2014.08.03 |
트루이미지(Acronis True Image)
고양이2님강좌
1. 처음 사용자를 위해 True Image 개념 및 백업/복원 방법을 추가하였습니다.
2. 강좌 목록은 하나의 파일 + e-Book 형태로 되어있습니다.
ps, 전체 백업 및 증분 백업, 차등 백업에 대한 차이점 및 사용법에 대해서는 차 후 설명드릴 예정입니다.
'window 강좌' 카테고리의 다른 글
| 연결 프로그램에 대하여, 연결 프로그램 변경하기 (0) | 2014.08.03 |
|---|---|
| 트루이미지(Acronis True Image) 추가본_증분, 차등, 네트워크로 백업 (0) | 2014.08.03 |
| LAN 구축 및 PC 미디어 공유하기_고양이2님강좌 (0) | 2014.08.03 |
| TV팟 동영상을 윈도우포럼 댓글로 퍼오기 (0) | 2014.08.03 |
| 유튜브 - IFRAME 공유 소스를 EMBED 공유 소스로 바꾸는 방법, 동영상 재생 설정하기 (0) | 2014.08.02 |
LAN 구축 및 PC 미디어 공유하기_고양이2님강좌
고양이2님강좌
반대로 설명된 내용을 아래와 같이 수정했습니다.(e-book 파일 다시 올렸습니다.)
<수정된 내용>
[보충] 스마트폰에 저장되어 있는 미디어를 PC를 이용하여 실시간으로 재생할 때는 DLNA 네트워크를 이용하면 됩니다.
(설명 예정)
diceplayer(2.0.53).apk(스마트폰용)
'window 강좌' 카테고리의 다른 글
| 트루이미지(Acronis True Image) 추가본_증분, 차등, 네트워크로 백업 (0) | 2014.08.03 |
|---|---|
| 트루이미지(Acronis True Image) (0) | 2014.08.03 |
| TV팟 동영상을 윈도우포럼 댓글로 퍼오기 (0) | 2014.08.03 |
| 유튜브 - IFRAME 공유 소스를 EMBED 공유 소스로 바꾸는 방법, 동영상 재생 설정하기 (0) | 2014.08.02 |
| Win교실 - 새로운 방식의 유튜브 동영상을 가운데 정렬하기 - IFRAME - (0) | 2014.08.02 |
TV팟 동영상을 윈도우포럼 댓글로 퍼오기
고양이2님 강좌
http://windowsforum.kr/index.php?mid=lecture&search_target=nick_name&search_keyword=%EA%B3%A0%EC%96%91%EC%9D%B42&document_srl=5816738
[TV팟 동영상을 윈도우포럼 댓글로 퍼오기]
: 다른 방법이 있을 수도 있습니다.
<순서1> “공유” 아이콘을 클릭합니다.
<순서2> "복사“를 클릭하여 동영상 주소를 복사합니다.
[보충] 본문에 동영상을 삽입할 경우에는 [소스 퍼가기 - objec로 퍼가기 - 복사하기]를 선택하면 됩니다.
("iframe으로 퍼가기"를 선택하면 동영상 화면이 나타나지 않을 수 있습니다.)
[보충] tv팟 동영상을 댓글로 퍼올 경우 iframe, object 코드가 인식되지 않을 수 있습니다.(유튜브 영상과 비교)
<순서3> 댓글 입력 화면에서 [확장 컴포넌트 - 멀티미디어 링크]를 클릭합니다.
<순서4> 복사한 동영상 URL을 붙여넣기 합니다. 그리고 가로 640, 세로 360을 입력합니다.(16:9 비율 영상기준)
[보충] 4:3 비율의 동영상인 경우에는 가로 640, 세로 480을 입력하세요.
[보충] 비율을 무시하고 직접 드래그하여 크기를 조절할 수도 있습니다.(설명 예정)
<순서5> “추가”를 클릭합니다.
<순서6> “댓글 등록”을 클릭합니다.
<순서7> 동영상이 재생되면 “접기”를 클릭합니다.
<순서8> 결과를 확인합니다.
[보충] 댓 글을 등록하기 전, 동영상을 선택한 후(레이아웃만 표시됨) 조절점을 직접 드래그하여 원하는 크기로 조절할 수도 있습니다.
② 고양이22014.06.22 15:02
혹시나 해서 설명드리는데 본문에서 소스코드를 이용하는 경우 아래와 같은 과정을 거치면 동영상 화면이 나타나지 않을 수 있습니다.
예를들어,
1. 수정모드로 들어간 후 수정을 마치고 다시 등록한 경우
2. 소스코드를 삽입한 후 "HTML 편집기"를 다시 해제한 경우
3. iframe 코드로 삽입한 경우
만약, 일반 텍스트를 추가하여 동영상을 삽입하고 싶다면,
순서1> 먼저 EDIT모드(HTML 모드가 아닌 상태)에서 텍스트를 입력합니다.
순서2> "HTML 편집기"를 클릭합니다.
순서3> <p>와 </p>태그 사이에 소스코드를 붙여넣기 합니다.
순서4> "HTML 편집기"를 해제하지말고 바로 등록합니다.
'window 강좌' 카테고리의 다른 글
| 트루이미지(Acronis True Image) (0) | 2014.08.03 |
|---|---|
| LAN 구축 및 PC 미디어 공유하기_고양이2님강좌 (0) | 2014.08.03 |
| 유튜브 - IFRAME 공유 소스를 EMBED 공유 소스로 바꾸는 방법, 동영상 재생 설정하기 (0) | 2014.08.02 |
| Win교실 - 새로운 방식의 유튜브 동영상을 가운데 정렬하기 - IFRAME - (0) | 2014.08.02 |
| 유튜브 동영상을 글 속에서 배경음으로 사용하기 - 자동 및 반복 재생 적용 (0) | 2014.08.02 |
유튜브 - IFRAME 공유 소스를 EMBED 공유 소스로 바꾸는 방법, 동영상 재생 설정하기
캐플님 홈에 유투브 동영상 강좌가 있는건 몰랐네요
이번에 유튜브가 사이트 개편을 했더군요. 유튜브가 개편되면서 가장 크게 바뀐 부분이 바로 IFRAME 공유 소스만 제공되고, 이전 방식인 EMBED 공유 소스는 더이상 제공하지 않게 바뀌었다는 것입니다. 하지만 대부분의 커뮤니티는 IFRAME 태그가 금지 태그로 설정되어 있습니다. 그리하여 현재 커뮤니티 사이트에서 유튜브 동영상을 제대로 올리지 못하는 문제가 발생하고 있습니다.
하지만 현재 EMBED 방식의 동영상 재생 기능이 완전히 막힌 것은 아니기 때문에, 여전히 예전 EMBED 형태의 소스 코드를 사용할 수 있습니다. 물론 언젠가는 이마저도 막힐지 모르겠지만, 이미 EMBED 방식으로 퍼진 동영상이 상당히 많기 때문에, 당장은 구글측에서도 EMBED 소스 코드를 막지는 않을 것으로 보입니다.
아무튼 이러한 EMBED 소스 코드는 유튜브의 동영상 고유주소와 이를 공유하는 각 소스들의 구조를 알면 만들어내는 것은 매우 쉽기 때문에 이번 글에서는 그것에 대해서 알아보도록 하겠습니다.
1. 유튜브 동영상 소스 코드의 기본 구조
유튜브 동영상은 기존의 이전 소스 코드 방식까지 포함하여 아래와 같은 세 가지 구조의 소스 코드를 가지고 있습니다.
B. IFRAME 소스 코드
C. EMBED 소스 코드
세 가지 방식 모두 고유주소는 동일합니다. 즉, 한 소스 코드에서 해당 동영상의 고유주소만 확인하면, 그대로 다른 방식의 기본 소스 코드에 고유주소를 붙여넣는 것만으로 해당 방식의 소스 코드가 완성되는 것이죠. 간단하죠? 이를 통해 IFRAME 이든 EMBED 든 원하는 소스 코드를 직접 만들 수 있습니다.
유튜브 동영상의 고유주소는 현재 유튜브의 공유 기능 중 동영상 공유에서도 확인할 수 있고, 소스 코드(IFRAME)에서도 확인할 수 있습니다. 이 외에 해당 동영상 페이지의 URL 에도 고유주소가 포함되어 있죠. 어디에서든 고유주소만 확인하시면 됩니다.
참고로 이 때 우리가 만드려는 EMBED 소스 코드는 가로 너비(width)와 세로 높이(height)를 포함하여야 하기 때문에, 동영상 공유에서 간단하게 고유주소를 가져오고, 이후 소스 코드에서 width, height 값을 추가로 확인하는 것이 좋습니다. 뭐 이렇게만 하고 끝내도 좋겠지만, 고화질 재생이나 자동 재생 등을 원하시는 분들도 계실 테니, 해당 소스 코드를 만드는 방법도 알려드리도록 하겠습니다.
2. 유튜브 동영상 재생 옵션 설정하기
일단 유튜브 동영상 재생의 기본적인 옵션들은 아래와 같으며, 사용법은 고유주소 뒤에 원하는 옵션들을 그대로 이어붙이면 됩니다. [동영상 반복 재생 옵션은 따로 설명이 필요하기 때문에 뒤에서 설명합니다.]
동영상의 재생 화질을 설정합니다. 단! 동영상이 해당 화질을 지원해야 합니다. 생략하면 기본 360p(medium) 으로 재생합니다.
| 240p 화질로 재생 | &vq=light |
| 360p 화질로 재생 | &vq=medium |
| 480p 화질로 재생 | &vq=large |
| 720p 화질로 재생 | &vq=hd720 |
| 1080p 화질로 재생 | &vq=hd1080 |
▶ 동영상 자동 재생 여부 설정
사용자가 재생 버튼을 클릭하지 않아도 동영상을 자동으로 재생할지의 여부를 설정합니다. 생략하면 재생하지 않습니다.
| 동영상 자동 재생 | &autoplay=1 |
| 동영상 수동 재생 | &autoplay=0 |
▶ 동영상 시작 지점 설정
동영상을 몇초 지점부터 재생할 것인지를 설정합니다. 생략하면 처음부터 재생합니다.
| 시작 지점 설정(단위 초) | &start=300 |
▶ 동영상 재생 완료 후 추천 동영상 표시 설정
동영상이 끝난 후 추천 동영상을 표시할 것인지의 여부를 설정합니다. 생략하면 표시합니다.
| 추천 동영상 표시 | &rel=1 |
| 추천 동영상 표시하지 않음 | &rel=0 |
만약에 동영상을 720p 화질로 1분 지점부터, 자동으로 재생하고, 추천 동영상을 표시하지 않으려면 아래와 같이 코드를 작성하면 되는 겁니다. 이 때 각 옵션들의 순서는 상관 없습니다.
EMBED 소스 코드 동영상 옵션 설정
간단하죠? 이러한 재생 옵션 설정은 IFRAME 소스 코드에서도 동일하게 적용할 수 있습니다. 단! EMBED 와 다른 점이라면 가장 처음에 적용하는 옵션만 & 을 ? 으로 바꿔주면 됩니다. 즉, 아래와 같이 하면 되는 것이죠.
IFRAME 소스 코드 동영상 옵션 설정 [처음에 설정하는 옵션만 & 을 ? 으로 바꿔줌]
3. 동영상 가운데 정렬하기
먼저 EMBED 소스 코드 방식의 동영상은 소스 전체를 DIV 박스로 묶은 후 Text-align: Center 스타일을 적용하면 됩니다. 즉 아래와 같이 하면 되는 겁니다.
EMBED 소스 코드 동영상 가운데 정렬
<embed width="640" height="360" src="http://www.youtube.com/v/고유주소" type="application/x-shockwave-flash" allowscriptaccess="always" allowfullscreen="true"></embed>
</div>
하지만 IFRAME 에서는 이러한 정렬이 먹히지 않기 때문에, 아래와 같이 DIV 박스의 크기를 IFRAME 의 크기와 동일하게 맞춰주고 좌우의 여백을 자동으로 설정하는 방식으로 해주어야 합니다.
IFRAME 소스 코드 동영상 가운데 정렬
<iframe width="640" height="360" src="고유주소" frameborder="0" allowfullscreen></iframe>
</div>
이러한 방식으로 EMBED 소스 코드와 IFRAME 소스 코드의 동영상을 가운데로 정렬할 수 있습니다.
4. 동영상 반복 재생
이번 글에서 제공한 EMBED 방식의 기본 소스 코드는 플레이어의 버전을 생략한 것입니다. 현재 유튜브 플레이어의 기본 버전은 ?version=3 이기 때문에 생략할 경우 자동으로 해당 버전이 적용되기 때문에 굳이 넣을 필요가 없는 것이죠. 하지만 해당 플레이어 버전에선 동영상의 반복 재생 기능을 사용할 수 없습니다.
동영상을 반복 재생시키기 위해선 유튜브 플레이어의 버전을 이전 버전인 ?version=2 로 설정해줘야 합니다. 그래서 동영상을 반복 재생시키기 위해선 재생 옵션의 가장 처음에 플레이어의 버전을 2 로 설정한 후, 자동 재생과 반복 재생 옵션을 추가하면 해당 동영상을 무한 반복시킬 수 있습니다.
EMBED 소스 코드 - 자동 재생, 반복 재생
동영상을 반복 재생합니다. 동영상 플레이어 버전이 ?version=2 일 때만 정상 작동합니다.
| 동영상 반복 재생 | &loop=1 |
| 동영상 1 회 재생 | &loop=0 |
'window 강좌' 카테고리의 다른 글
| LAN 구축 및 PC 미디어 공유하기_고양이2님강좌 (0) | 2014.08.03 |
|---|---|
| TV팟 동영상을 윈도우포럼 댓글로 퍼오기 (0) | 2014.08.03 |
| Win교실 - 새로운 방식의 유튜브 동영상을 가운데 정렬하기 - IFRAME - (0) | 2014.08.02 |
| 유튜브 동영상을 글 속에서 배경음으로 사용하기 - 자동 및 반복 재생 적용 (0) | 2014.08.02 |
| 왜 유튜브 동영상이 안 올라갈까? - 커뮤니티에서 유튜브 영상 넣기 - (0) | 2014.08.02 |
Win교실 - 새로운 방식의 유튜브 동영상을 가운데 정렬하기 - IFRAME -

지난 왜 유튜브 동영상이 안 올라갈까? - 커뮤니티에서 유튜브 영상 넣기 - 글에서 EMBED 방식의 이전 소스 코드 형식으로 가져온 유튜브 동영상을 가운데 정렬하는 방법으로 DIV 박스로 해당 코드를 감싼 후 스타일 시트로 text-align : center 속성 값을 주면 된다는 이야기를 한 적이 있습니다. 그러니까 아래와 같이 말이죠.
<object width="640" height="360"><param name="movie" value="http://www.youtube.com/v/V2hh4lochpY?version=3&hl=ko_KR"></param><paramname="allowFullScreen" value="true"></param><param name="allowscriptaccess" value="always"></param><embed src="http://www.youtube.com/v/V2hh4lochpY?version=3&hl=ko_KR" type="application/x-shockwave-flash" width="640" height="360" allowscriptaccess="always" allowfullscreen="true"></embed></object>
</div>
근데 문제는 이게 EMBED 같은 요소에서는 먹히는데 새로운 유튜브의 소스 코드 형식인 IFRAME 요소에서는 먹히질 않는다는 것이 문제입니다. IFRAME 으로 가져와야 PC 뿐만 아니라 폰이나 태블릿에서도 동영상이 제대로 출력되고, 더욱이 난 가운데 정렬하는 게 좋은데 말이죠. 이와 같이 Text-Align 속성이 먹히질 않는 대상을 가운데 정렬할 때에는, 마찬가지로 DIV 박스를 사용하고 여기에 새롭게 여백을 의미하는 Margin 속성을 활용하면 됩니다.
<iframe width="640" height="360" src="frameborder="0" allowfullscreen></iframe>
</div>
즉, IFRAME 요소를 DIV 요소로 감싸는 것까지는 똑같은데, 이 때 DIV 요소의 너비를 IFRAME 요소의 너비와 동일하게 맞춰주고, 상단과 하단의 여백은 대충 원하는대로, 좌우 여백은 Auto 로 설정해주면 된다는 것이죠. 이렇게 하면 DIV 요소 좌우로 페이지 전체 너비에 맞춰 균등하게 좌우 여백이 들어가게 되고, 결과적으로 DIV 요소가 페이지의 가운데에 정렬되는 효과를 얻을 수 있습니다.
아래의 동영상은 이러한 방법으로 가져와본 유튜브의 IFRAME 방식 동영상입니다.
IFRAME 뿐만 아니라 다른 요소들도 이러한 방식으로 간단하게 가운데 정렬을 시킬 수 있습니다. 아마 스킨이나 레이아웃 쪽에서 전체 컨텐츠가 가운데 정렬된 것들은 최상위 DIV 박스를 이와 같은 방식으로 가운데 정렬시킨 게 대다수일 겁니다. 간단한 거지만 그래도 알아두면 언젠가 어디에선가 다른 곳에서라도 써먹을 날이 오겠죠. 이상입니다. ^^
'window 강좌' 카테고리의 다른 글
| LAN 구축 및 PC 미디어 공유하기_고양이2님강좌 (0) | 2014.08.03 |
|---|---|
| TV팟 동영상을 윈도우포럼 댓글로 퍼오기 (0) | 2014.08.03 |
| 유튜브 - IFRAME 공유 소스를 EMBED 공유 소스로 바꾸는 방법, 동영상 재생 설정하기 (0) | 2014.08.02 |
| 유튜브 동영상을 글 속에서 배경음으로 사용하기 - 자동 및 반복 재생 적용 (0) | 2014.08.02 |
| 왜 유튜브 동영상이 안 올라갈까? - 커뮤니티에서 유튜브 영상 넣기 - (0) | 2014.08.02 |
유튜브 동영상을 글 속에서 배경음으로 사용하기 - 자동 및 반복 재생 적용
원본글 http://cappleblog.co.kr/536
현재 여러분이 보고 계신 이 글에서는 유튜브 동영상을 활용한 배경음이 사용되고 있습니다. 커뮤니티나 블로그에서 글을 작성할 때는 글에 맛깔스러움을 더하기 위해 이와 같은 배경음을 삽입하는 경우를 많이 보셨을 겁니다. 사실 요즘 배경음은 플래시를 통해 적용하는 게 거의 주를 이루는데요. 하지만 현재 글에서와 같이 유튜브 동영상도 훌륭하게 배경음으로 활용할 수 있습니다. 이번 글에서는 그 방법을 알아보도록 하겠습니다.
일단 배경음으로 사용할 유튜브 동영상의 고유주소를 알아내야 합니다. 유튜브 동영상의 고유주소는 유튜브 동영상 페이지 주소에 바로 나오기 때문에 이것이 확인하기 가장 쉬우며, 그 외에 공유의 동영상 공유나 소스 코드에서도 확인할 수 있습니다.
이렇게 확인한 고유주소를 아래에 제공해드리는 추천 코드의 고유주소 부분에 붙여넣기 하시면 됩니다.
배경음용 유튜브 추천 소스 코드
<embed width="320" height="25" src="http://www.youtube.com/v/고유주소?version=2&autoplay=1&loop=1" type="application/x-shockwave-flash" wmode="opaque"></embed>
</div>
이제 이렇게 얻은 소스 코드를 HTML 로 원하는 곳에 삽입하시면 됩니다. 그러면 이번 글의 시작에서 사용된 것과 같이 배경음 용도에 최적화된 유튜브 플레이어를 얻을 수 있습니다.
참고로 몇 가지 더 첨언하자면 재생 옵션에서 ?version=2 로 설정하셔야 반복 재생이 정상적으로 적용되며, 플레이어 컨트롤 바도 배경음의 용도에 좀 더 적합한 모습을 유지합니다. 요즘의 기본값은 3 인데 이렇게 할 경우 반복 재생이 먹히질 않고, 컨트롤 바가 아닌 매우 작은 동영상 영상 화면이 출력됩니다. 그러니 꼭 버전은 2 로 설정하시길 바랍니다.
그 외 &autoplay=1 은 자동 재생을 의미하며, &loop=1 은 반복 재생을 의미합니다. 아무래도 배경음 용도로 사용하는 것이기 때문에 두 가지 옵션은 모두 적용하는 것이 좋을 듯 합니다.
마지막으로 가로 너비인 width 값은 원하는대로 적당히 늘이고 줄여도 좋지만, 세로 높이인 height 값은 25 로 설정해야 정확하게 플레이어 컨트롤 바만 출력이 되고, 고로 가장 깔끔한 플레이어를 얻을 수 있습니다. 만약에 동영상 화면까지 출력되길 원한다면 width 와 height 값을 적절히 조절하시면 될 듯 합니다.
그럼 잘 활용해보세요. 이번 글은 여기까지 입니다. ^^
'window 강좌' 카테고리의 다른 글
| LAN 구축 및 PC 미디어 공유하기_고양이2님강좌 (0) | 2014.08.03 |
|---|---|
| TV팟 동영상을 윈도우포럼 댓글로 퍼오기 (0) | 2014.08.03 |
| 유튜브 - IFRAME 공유 소스를 EMBED 공유 소스로 바꾸는 방법, 동영상 재생 설정하기 (0) | 2014.08.02 |
| Win교실 - 새로운 방식의 유튜브 동영상을 가운데 정렬하기 - IFRAME - (0) | 2014.08.02 |
| 왜 유튜브 동영상이 안 올라갈까? - 커뮤니티에서 유튜브 영상 넣기 - (0) | 2014.08.02 |
왜 유튜브 동영상이 안 올라갈까? - 커뮤니티에서 유튜브 영상 넣기 -
왜 유튜브 동영상이 안 올라갈까? - 커뮤니티에서 유튜브 영상 넣기 -
자신이 활동하는 커뮤니티에서 유튜브의 동영상이 포함된 글을 쓰려고 합니다. 하지만 웬걸? 내 블로그에선 잘 보이던 동영상이 해당 커뮤니티에선 HTML 태그 상태로만 표시가 됩니다. 분명히 다시 봐도 똑같은 동영상인데 블로그에서는 되고 커뮤니티에서는 안 되네요. 이건 어찌된 영문일까요?

일단 결론부터 말씀을 드리자면 유튜브의 동영상을 공유하는 방식이 초기와는 조금 다르게 바뀌었습니다. 그에 따라 대다수의 커뮤니티에선 유튜브의 동영상을 넣기 위해 예전의 방식을 선택하여 가져와야 합니다. 그걸 이야기해보도록 하죠.
새로운 동영상 가져오기 방식 왜 안 될까?
이유는 간단합니다. 대다수의 커뮤니티 게시판에서는 유튜브의 새로운 동영상 공유 방식인 <iframe> 태그의 사용이 금지되어 있기 때문입니다.

주인장 혼자 글을 쓰는 블로그에서는 그렇지 않지만 다수에게 열려 있는 커뮤니티 게시판에서는 <iframe> 태그의 악용 소지가 너무 크죠. 글을 열었더니 사람들을 전혀 엉뚱한 곳으로 보낸다던지 성인 사이트를 연다던지 뭐 그런 악용의 용도로 <iframe> 태그가 많이 사용되었고 그로 인해 거의 대다수의 커뮤니티 게시판에선 <iframe> 태그를 사용할 수 없게 막아 놓았습니다.
이러한 상황 속에서 유튜브가 새롭게 <iframe> 태그를 기본 공유 코드로 사용하면서 그로 인해 커뮤니티 게시판에선 동영상이 제대로 표시되지 않고 복사해온 태그가 그대로 노출되는 현상이 발생하게 된 것입니다. 즉, 글의 시작에서 보았던 질문과 같이 블로그에선 잘 되던게 다른 커뮤니티에선 갑자기 안 되는 현상이 발생하였고 많은 분들을 당황하게 만들었죠.
아무튼 이러한 이유로 커뮤니티 게시판에선 유튜브의 동영상을 올리기 위해 <iframe> 을 사용하는 새로운 공유 방식이 아닌<object><embed> 태그를 사용하는 이전 소스 코드를 통해 동영상을 가져와야 합니다.
이전 소스 코드로 동영상 가져오기
핵심은 아래와 같습니다.
이것만 기억을 하시고 이제 가져올 동영상이 있는 유튜브 페이지로 이동합니다. 그런 후 공유의 소스 코드 옵션에서 이전 소스 코드 사용을 체크합니다. 그럼 소스 코드가 바뀌는데 그렇게 바뀐 소스 코드를 복사하시면 됩니다.
그리고 커뮤니티에 그렇게 가져온 이전 소스 코드를 사용하여 동영상이 포함된 글을 작성하시면 됩니다.
간단하죠? 아래는 포스팅에서와 같은 방식으로 가져와본 유튜브 동영상 입니다.
추가 정보 1 - 간단하게 유튜브 동영상 가져오기
자주 가던 커뮤니티에 다른 분들께도 소개하고 싶은 유튜브 동영상이 올라왔나요? 그럼 동영상을 마우스 오른쪽 버튼으로 클릭하시고 Copy embed html 을 선택하시면 바로 이전 소스 코드가 클립 보드로 복사됩니다. 그걸 그대로 사용하시면 됩니다.
추가 정보 2 - 동영상 가운데 정렬하기
동영상을 글 속에서 가운데로 정렬하고 싶다면 여러가지 방법이 있겠지만 가장 간단하게 한다면 <div> 박스 태그로 동영상 소스 코드 전체를 묶어주시고 스타일 시트로 text-align: center 값을 주시면 됩니다. 아래와 같이 말이죠.
<object width="640" height="360"><param name="movie" value="http://www.youtube.com/v/XIPlqEcfyhg&hl=en_US&feature=player_embedded&version=3"></param><param name="allowFullScreen" value="true"></param><param name="allowScriptAccess" value="always"></param><embed src="http://www.youtube.com/v/XIPlqEcfyhg&hl=en_US&feature=player_embedded&version=3" type="application/x-shockwave-flash" allowfullscreen="true" allowScriptAccess="always" width="640" height="360"></embed></object>
</div>
추가 정보 3 - <iframe> 이 뭔데 커뮤니티에서 금지시키나요?
인라인 프레임이라는 것으로 다른 페이지를 현재 페이지에 바로 삽입하는 태그입니다. 그러니까 제가 마음만 먹으면 악의를 가진 페이지나 사이트를 연결시켜서 여러분을 전혀 엉뚱한 곳으로 보내버릴 수도 있고 여러가지 장난을 칠 수도 있습니다. 그래서 다수가 함께 사용하는 공개된 커뮤니티 게시판에선 누가 언제 그러한 장난을 칠지 모르니 사고를 방지하기 위해 <iframe> 태그를 금지 태그로 사용하지 못하게 막아놓는 것입니다.
블로그는 주인장 혼자 글을 쓰니 굳이 그럴 필요가 없어서 막지 않는 것이구요. 그런데 블로그 주인의 정신 상태가 평범하지 않다면?
추가 정보 4 - 그럼 왜 유튜브는 <iframe> 을 사용하나요?
간단하게 이야기해서 다양화된 기기의 환경에 모두 대응하기 위해서입니다. 기존까지는 동영상을 본다면 응당 PC 에서 접속을 하여 보는게 전부라고 할 수 있었죠. 하지만 시대가 바뀌었고 스마트폰이 새로운 환경으로 급부상을 하게 됩니다.
문제는 기존의 코드로는 스마트폰에서 동영상을 제대로 표현할 수 없다는 겁니다.(플래시를 지원 안 하죠.) 그래서 스마트폰에서 동영상을 보려면 PC 와는 다른 방식으로 동영상을 재생해야 하죠. 이것을 해결하는 방법은 간단합니다. 동영상을 보는 사람의 환경이 PC 라면 PC 에 맞는 코드로 재생을, 스마트폰이라면 스마트폰에 맞는 코드로 재생을 하게 만들면 됩니다.
근데 이러한 기능을 구현하려면 사이트나 블로그를 제작한 프로그래머가 말한 것과 같이 작동하도록 기능을 새로 만들어야 합니다. 하나의 사이트라면 문제가 없는데 실제론 전세계의 모든 사이트나 블로그의 제작자가 이짓을 해야 한다는 거죠. 이게 언제 완료될까요? 이러면 구글에게도 안 좋죠. 얼른 사람들이 스마트폰에서도 아무런 문제없이 자신들의 동영상을 보고 그렇게 광고를 시청해서 돈을 벌어야 하는데 말이죠. 그래서 구글이 말했습니다.
"시간도 없고 힘들지? 우리가 그런 기능을 하는 페이지를 만들고 그 페이지를 <iframe> 으로 바로 가져갈 수 있게 만들테니 너희들은 앞으론 그거 써! 그럼 너희는 복잡하게 기존의 사이트나 블로그를 바꾸지 않고 지금 그대로 사용해도 바로 PC 나 스마트폰 가리지 않고 동영상이 정상적으로 재생될꺼야. 어때? 고맙지? 우리 너무 착한듯 ^^*"
그렇게 된 겁니다. 뭐 실제로 구글이 착해서 그런 건 아니고 자신들의 수익을 유지시키기 위한 최선의 선택이었다고 할까요? 구글이 Don't be evil 이라는 기업 정신으로 유명하지만 어디까지나 수익을 내야 하는 기업이라는 한계를 벗어나진 않습니다. 텍스트큐브를 안드로메다로 보내버린 싸가지 없는 자식들이거든요. 내가 잊을거 같지?
'window 강좌' 카테고리의 다른 글
| LAN 구축 및 PC 미디어 공유하기_고양이2님강좌 (0) | 2014.08.03 |
|---|---|
| TV팟 동영상을 윈도우포럼 댓글로 퍼오기 (0) | 2014.08.03 |
| 유튜브 - IFRAME 공유 소스를 EMBED 공유 소스로 바꾸는 방법, 동영상 재생 설정하기 (0) | 2014.08.02 |
| Win교실 - 새로운 방식의 유튜브 동영상을 가운데 정렬하기 - IFRAME - (0) | 2014.08.02 |
| 유튜브 동영상을 글 속에서 배경음으로 사용하기 - 자동 및 반복 재생 적용 (0) | 2014.08.02 |
 dism명령어_PE.txt
dism명령어_PE.txt
































































































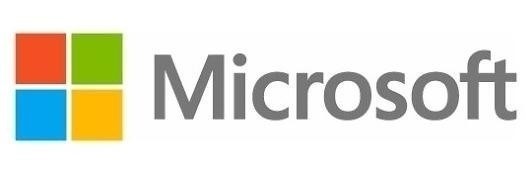

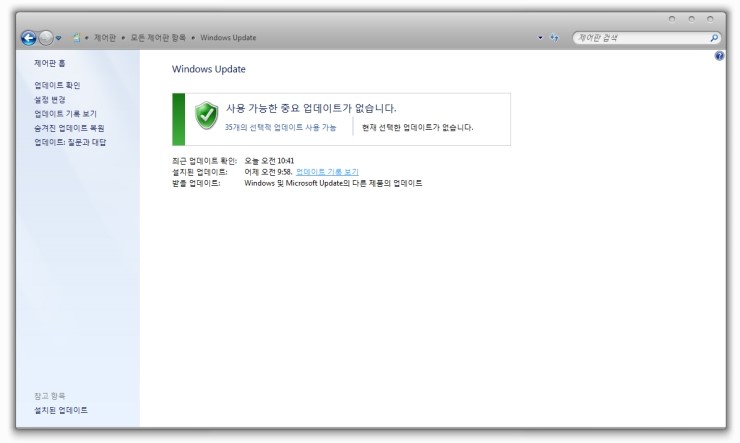
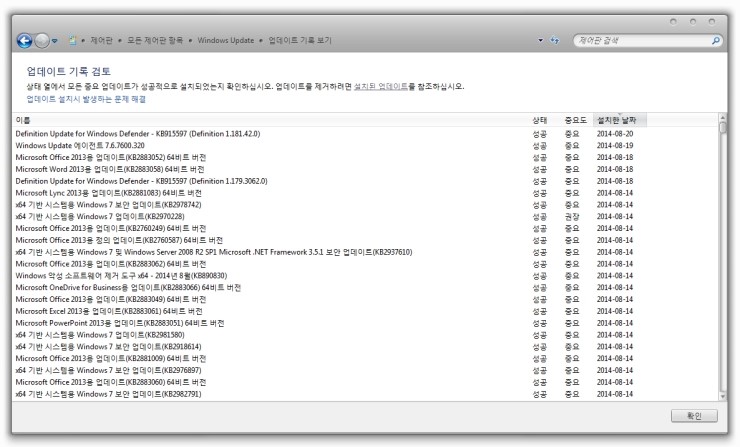
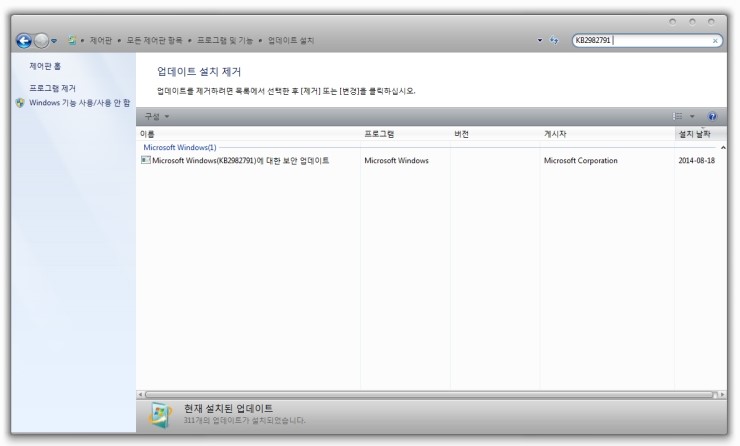
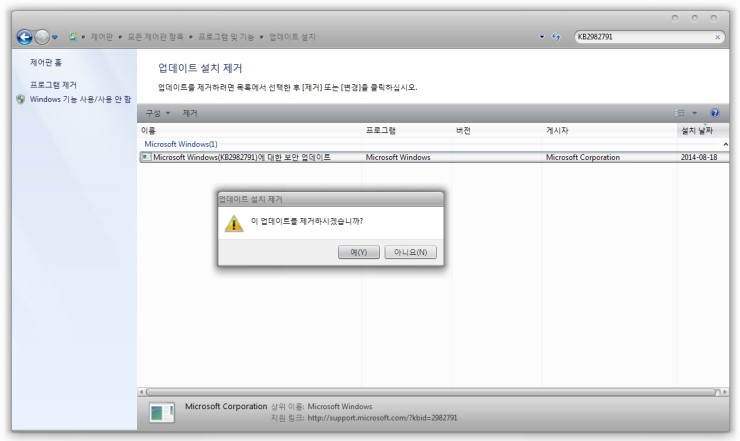





























































 증분, 차등, 네트워크 백업.exe
증분, 차등, 네트워크 백업.exe

 트루이미지(Acronis True Image).7z
트루이미지(Acronis True Image).7z



















창 크기 700 - 500 정도 하시면 좋아요
예제>>소스코드 창을 변경 700-500
<iframe width="854" height="510" src="//www.youtube.com/embed/ZI52nWhx3ws" frameborder="0" allowfullscreen></iframe>
<iframe width="700" height="500" src="//www.youtube.com/embed/ZI52nWhx3ws" frameborder="0" allowfullscreen></iframe>
좀더 간단한 방법이..
소스코드 복사해 와서..
HTML 편집기 > 누르고 > 소스코드 > 붙여넣기
HTML 편집기 사용주의 = 일반 글 쓰기할 경우 버턴 비활성...